Calman V5 Keygen Software
CalMAN 5 Walk-Through for Dummies/Novice Calibrators Author: Mavin A few weeks ago, I decided it would be a good idea to buy a colorimeter and CalMAN software to correctly calibrate my HDTV. I had always had an interest in maximizing picture quality, and would search the forums for other posters calibration settings for my model TV and blindly punch them into my set, without really knowing what I was doing or changing.
My level of interest peaked enough, and high quality colorimeters became cheap enough, that I took the plunge. Knowing that I would need a little more hand-holding than the available free software, I went with CalMAN Basic with an i1D3 colorimeter. Well, I plugged in my i1D3, fired up CalMAN.and was quickly overwhelmed and confused.
I searched for tutorials or walkthroughs, which were either outdated for older versions, or applied to different software packages. So I read and read, had a lot of trial and error, had wonderful help from various forum posters as well as CalMAN support. I have now logged around 60 hours tweaking and playing with my TV and CalMAN, and have learned a ton along the way. Through various searches I have found many other consumers who find the process daunting, and wanted to create an easy walkthrough to help ease the barrier of entry to home calibration. That said, I am still very much a newbie, and I’m sure this guide will be tweaked as people much more experienced than myself add comments and suggestions, but this will hopefully get the ball rolling.
This first version is not meant to be an all-encompassing guide to calibration, just some simple hand-holding while you get the swing of things. For the purposes of this guide, I will be pulling screenshots from CalMAN 5.1 with a simulated meter. Patterns are pulled from the AVS709 pattern disc. The following are useful resources that helped me along the way: They have good general information and supplies needed and general information on display calibration. I would particularly recommend the first link for general terminology and display calibration basics if you are a true beginner like I was. For a starting point, I will assume you have a compatible colorimeter and CalMAN 5.1.
Learn how to connect to CalMAN's pattern generator and.
I only have the basic license so I cannot comment on more advanced features or autocalibration. I will walk through the HT Advanced calibration progression. STEP 1: The first round of calibration will be done without using a meter at all, but the test patterns on the AVS709 disc. Follow instructions for download and burning from this thread. I will quickly go through the pre-meter steps as others have covered this well in the past. I have only calibrated Samsung TVs, so I will be using mostly Samsung jargon. Set your TV to “movie” mode, and your “color tone” to Warm2.
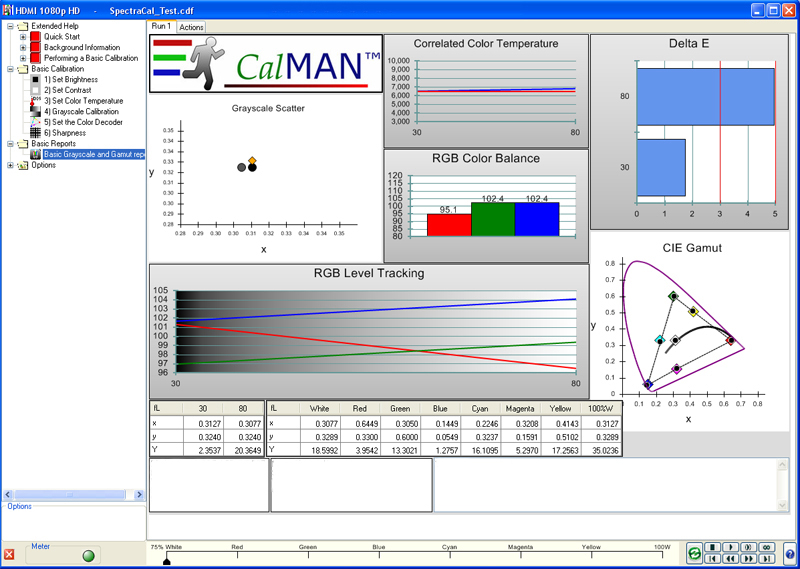
Turn off all additional processing, including dynamic contrast, black tone, flesh tone to 0, etc. Set your TVs “Brightness” control: As you have learned by reading the above, this is a bit of a misnomer. What you are actually setting is the TVs black level. To do this, put your AVS709 disc into your player. On the title screen, in the upper left, select Basic settings.
Room conditions should be your typical viewing environment. Microsoft Picture It Photo Premium 10 By Wcnc. The first pattern to come up will be a black background with flashing bars. Just as the instructions on the screen say, adjust your brightness control so that 16 is not visible, but you can see 17 flashing. Start at a lower level and slowly increase your black level until you can see 17 flashing.
“What about my backlight??” These threads always seem to skip over backlight without addressing how to set it. For now, I will as well, but we will come back to it later. Calibration is a multi-pass process, and you will need to repeat all of the steps, as changes along the way can throw off your initial settings.
Your backlight level will be highly variable depending on your room setup and ambient light. We will set this later with the help of our meter. Fear not, we will get this dialed it! Now that you have your brightness (black level) correctly set, it is time to set your white level.
STEP 2: Advance the AVS709 disc forward to set your Contrast (white level). The pattern will look like this: You have several objectives here. First, you want to do what the instructions say, which is to set contrast so that above 230-234 flash. Now, my experience has been that rarely is that an issue, and that I can crank up contrast without flashing bars as my limiting factor. What can become an issue, depending on the mode of the set, is discoloration. On my Samsung in movie mode, I can max contrast at 100 without clipping or discoloration.
However, flip on standard mode, and you get significant discoloration/pink hue as you can see from a different pattern: You can also pull up the following pattern to check for color clipping. From the AVS709 page, select the Misc Patterns, A- Additional. The third pattern will be color steps, which you can easily see color clipping. You should be able to see a stepwise increase in colors as you march up the color progression. Other basic controls I will skip over as others have covered better than I will, including color, sharpness, tint.
I will probably add these in during a future edit. OK, so now we have correctly set our backlight and contrast, which is more than most consumers do! When do I get to use my new toy?? A note on baseline settings before getting started. In the top right corner, click the gear icon, labeled open workflow and application settings panel. Our Gamut Target should be default set to D65 HD Rec709, which is what we want. Gamma is somewhat more controversial.
By default CalMan is set to a power gamma of 2.2. You will read arguments for setting this anywhere from 2.2-2.4, I have been using 2.25 based on several forum posters. Now, click over to workflow advanced options. We want to leave these at default, including use measured white level (we want to set our gamma based on the white level your meter actually measures), and leave target black at 0. STEP 3: Plug in your colorimeter and fire up CalMAN. In the upper left hand corner, click the green pulldown arrow on the CalMAN logo. Select Open Workflow Template, and then HT Advanced Calibration.
Set your display type on the meter options (ie: LED LCD, plasma) We will now walk through the workflow, which you can see on the left hand side of the screen. If you don’t see this, click on the “Open Workflow Panel” arrow under the CalMAN 5 green logo.
Make sure CalMAN sees your meter by connecting it in this step: Walk through the first few steps as described pretty well in the CalMAN software. Now, you are at the point where we are actually going to take a reading. This is the Dynamic range step. Personally, I use this as one-time reading at 100% white to help set my backlight level. I’m not sure if that is the original intent. A note on test patterns before we start taking our first readings.
In your AVS709 disc, navigate to the left hand side of the screen under the CalMAN section. Select Fields (if you are calibrating a plasma, select the Windows patterns, not fields).
This will pull up a new submenu of options. Select 3-step Grayscale. This will give you access to 3 patterns, 100% white, 30% white, and 80% white.
Pull up the 100% white pattern, it will look like this: Now, with your meter properly positioned as instructed by the software, click the single read button, looks like the forward/play button on a remote. This will give you a single reading of your light output (big Y) at a given 100% white output. It is labeled in big letters as Y Max. This is where we adjust our backlight setting on your TV. The following are rough goal estimations of your peak light output given your viewing environment that are taken from the HT Theatre guide, previously in CalMAN 4.
To make this easier, you can click the infinity button (read continuous), and keep changing your backlight settings and get a set of readings for each backlight setting. If your viewing environment is a bright living room, you will likely need to use different backlight settings depending on the time of day you view your set. Write down your peak backlight level you want as well as your minimum. If your TV has an “eco sensor” which adjusts the backlight for ambient light, you can turn this on with your minimum goal backlight. Personally I like to control this myself. “Bright Room: 50-60 fL Dim Room: 40-50 fL Theater Room: 30-40 fL Theater Room projector: 14-30 fL ** **These are the numbers stated within CalMAN. The SMPTE standard for screen luminance is nominally 16 foot lamberts (fL) at the center of the screen with a minimum of 12fL and a maximum of 22fL.” OK, so now we have our backlight properly set.
If you want, you can quickly go back and check your brightness and contrast to make sure they still look good. STEP 4: Ok, so now we need to talk about greyscale and gamma. The goal of greyscale is to set the relative contribution of red, green and blue to an even level, to achieve a neutral and balanced shade of grey. To accomplish this, we will use the two point adjust grayscale page in CalMAN. Per Spectracal, if you only have access to a two point greyscale adjustment, use the 30% and 80% patterns.
If you have a 10 point adjustment, “10p white balance,” use the 100% or 109%. For this walkthrough, we will leave it at 30% and 80%. Now, on your TV, pull up the 30% greyscale pattern, it should look like this: On your CalMan workflow, now click the grey box in the bottom left labeled 30, this will let CalMan know what input level you are reading. Then click the single read button in the bottom right.
Yay, you just took your first reading! Now, in the real world, your greyscale will not be perfect like in the simulated meter. You will have relative differences between your red, green, and blue. This overall error will be shown on the chart to the right, the DeltaE. Code Geass Hangyaku No Lelouch - Lost Colors Iso. Our goal is to make this as small as possible, atleast under 3. Ok, so now you are saying, but my readings are terrible, what do I change to fix them?? On your TV, pull up your 2 point greyscale adjustment.
On Samsung TVs, this is called white balance. Now, you will see Red, Green, Blue settings with options to change both Gain and Offset. Offset is the control you will use to impact the 30% readings, and Gain is what you will use to control the 80% or 100% readings.
Of note, during this step, we are only addressing the relative balance of red, green, and blue. In other words, you could crank up your green, and still balance red and blue around that higher green level. At this step, we are only balance x, y, and not factoring in Y (light output).
Now that you have your TVs internal White Balance tool pulled up, hit the infinity button on CalMAN, which will start doing continuous readings. You should still be on the 30% pattern.
Leave G offset alone at first, and try to balance Red and Blue on the relative scale. Once you have those set, play with green to try to even out your readings at the 100 level. You will be able to see your overall error changing in real time as you adjust on the DeltaE grid off to the side. Phew, now you have 30% looking pretty good, lets pull up 80% on your AVS709 disc. In the bottom left, click on the light grey 80 box to let CalMAN know what you are reading.
Repeat the same process as above, but now adjust your gain controls. Once you have them in relative balance, recheck both your 30% and 80% levels again, as your adjustments can impact each other. Sweet, so now we have set our brightness, contrast, backlight, and 2-point white balance. I think those with tutorial are done here and can pat themselves on the back for a job well done. But we shall press on!
STEP 5: 10-point white balance This chart is not intimidating at all. So what are we looking?
Our error that we now know and love, DeltaE, is off on the left hand side. In the middle we have the same RGB balance, although now it will factor in Y, light output, and let us measure and adjust gamma. In the bottom middle we have our gamma, which is set for a power gamma of 2.2 target, which is the yellow line.
In the upper right you will see a zoomed in version of your readings which we are about to take, which will help you make subtle adjustments. Pro Tip: I think the default ranges are way too wide here on the graphs, and make it difficult to see your errors. Right click the graphs (have to do this individually for all), click properties, and change the axis from fixed to auto. You can also switch from absolute greyscale (x,y,Y) to relative (x,y) from this menu, although for 10p and gamma adjustment we want to leave it on absolute. In your AVS709 disc, now you should navigate to the 10 step grayscale patterns.
This will first pull up a 100% white background. You MUST first take a reading at 100%, as all further recommended data points are based on this initial reading. OK, so pull up the 100% pattern, click on the white 100 box in CalMAN, and take a reading. Now, advance to the next pattern, 10%, click the appropriate CalMAN 10 box, and take a reading. I like to go through all the patterns before making any adjustments to see how the unadjusted gamma curve looks. So here is what our baseline graph looks like before we tweak anything.
Our gamma doesn’t look too bad, lets change to auto graphs to highlight where we need to do some work. Yikes, not as pretty.
Now, say you had a goal gamma of 2.2, but you were reading an average gamma of 2.0 on your initial readings, and things were just quite off. This is where, if your set has an independent gamma control, you could adjust the control here and retake readings to get things as close to goal before we start adjusting each 10 point white balance. If you have no separate gamma control, we will have to do our damage with the 10 point adjustments. If you wanted to see our old friend relative balance, you can by right clicking and changing the graph properties, but remember we want to stay in absolute mode for this step. Now we are going to open up the TVs 10-point white balance. Methodically, start with the 100% white pattern, go to 10%, and work your way up. The box in the upper right will give you your zoomed in view of what adjustments you need to make within each 10 point setting.
So, for 10% white, adjust your 1-interval, 20% your 2-interval, etc. Your goal here is to smooth out your gamma, tweak subtle RGB errors, and minimize your overall DeltaE, again which is on the left hand side. Once you have gone through all 10-pointsdo them all again. A lot of fine tuning will be running multiple passes and making subtle adjustments to really dial in your settings, depending on how obsessive you are! STEP 6: Color Now we are done with 10 point greyscale.
Do you have a color management system? Good, we are done!
I guess we can cover that as well. On a Samsung panel, you will find this under Color Space, Custom. Click the next arrow in CalMAN which will take you to this next page. By now you should be getting the hang of how all this works. In the AVS709 disc, navigate to the 75% patterns. It will first pull up 100% white, take a reading, then 75% white, take a reading. You will not make any adjustments yet as you should already have dialed in your white balance on the last few steps.
Now, pull up the 75% red page, and click your red box in CalMAN, take a reading. As you can see, we have some tweaking to do. Just as we did with white balance, adjust your red, green, and blue settings within the red color. You will be able to see your changes in real time as you take continuous readings with the infinity button. The RGB balance in the bottom left will let you know what you need to increase and decrease, with overall DeltaE on the bottom. I’m hoping someone smarter than I am will comment on the DeltaL, DeltaC, and DeltaH. I presume these are errors for the individual RGB within red, but am not sure.
Again, methodically go through each color, changing the pattern from your pattern source, and clicking the appropriate box in CalMAN before taking a reading. Now you have calibrated your TV.do it again! See what affects your downstream changes have made on settings you previously adjusted. Hopefully this helps take some of the intimidation out of calibrating your TV, and using a meter and CalMAN for the first time.
I have learned a ton a long the way, and certainly have more to learn. I will continue to update this as people tear it apart/make constructive criticism.
Hopefully some poor newbie out there will find this helpful, I know I certainly could have used it my first time through. Thanks to the above sources I cited, as well as the many posters who have helped me along the way! Originally Posted by 10k Also, I may be incorrect, but on LCD/LED which have 'dynamic' settings enabled like the CE dimming in standard mode on Samsung LED's, you should also use window patterns. I think having a black windows background actually triggers the CE dimming, no? The panel sees an overall black picture, so it dims the entire set to try to enhance the black. From the recently posted F8000 thread: 'I found a problem with the Cal-Day and Cal-Night modes that may or may not be F8000 specific.
In either mode, calibration must be done with either field or APL windows patterns. If windows patterns on black backgrounds are used there is some processing going on and pattern luminance is reduced. This does not occur in the Movie mode.' Originally Posted by PlasmaPZ80U actually, the opposite is true. You want to use full field patterns to keep the dimming from skewing the calibration I was actually curious about this. My projector has auto iris and it does weird things.
Like at 0 ireits VERY dark as it should be. But as soon as you goto 10-20IRE the iris opens a bit and the whole screen grays up, this is using a 10% windowed image. Should i be using full screen with this setup to help even out the iris issue? Thanks for writing this. Although i dont have a calman (didnt know about them when i bought my meter last week) and doubt i can use the software with a colormunki:). Originally Posted by Rpml I was actually curious about this. My projector has auto iris and it does weird things.
Like at 0 ireits VERY dark as it should be. But as soon as you goto 10-20IRE the iris opens a bit and the whole screen grays up, this is using a 10% windowed image. Should i be using full screen with this setup to help even out the iris issue? Thanks for writing this.
Although i dont have a calman (didnt know about them when i bought my meter last week) and doubt i can use the software with a colormunki:) I don't know about projectors with auto-irises but the idea behind a LED/LCD with a auto-dimming backlight (global dimming not local dimming) is that if you use low APL (average picture level) test patterns to calibrate, the dimming will kick in and mess with your calibration, especially gamma. Using full field test patterns increases the APL dramatically (especially for the brighter shades of gray) and minimizes the amount auto-dimming employed.
This is because the whole screen has the same level of stim whereas with window patterns the surrounding area around the window is all black. I suppose large APL patterns (with a high fixed APL) could also work, but full fields have worked for all these years in such a situation without any problems. I am thinking of purchasing the Calman5 id1 bundle. There is a bundle for the Calman5 Basic and Calman5. On their website, it states that Calman5 has all the features of Calman5 Basic plus: A greatly extended range of meters and pattern sources.
(See the hardware support matrix.) An expanded range of workflows Direct Display Control access to supported panels and projectors, via direct controls and interactive charts Autocalibration of supported displays and processors - including gamma, grayscale, and now unprecedented color gamut autocalibration as well! The Meter Profile Editor The Disc Player IR Editor Is there anywhere that states which displays have Direct Display control and Autocalibration support? Anyone know if the Samsung F8500 is one such display? Originally Posted by bob7712 Thanks so much for the informative post.
I learned a lot. In your (or anyone else's) opinion, how close will this come to a full professional calibration? I'm considering buying the calman 5 with c3 meter package.
Glad someone found it helpful! Like they say, just because you have a scalpel does not make you a surgeon. It will take a lot of time and trial and error to get the hang of things, but you should be able to get excellent results with that package. The i1D3 is the standard colorimeter if you can swing the extra funds. Originally Posted by Mavinwow CalMAN 5 Walk-Through for Dummies/Novice Calibrators Author: Mavin A few weeks ago, I decided it would be a good idea to buy a colorimeter and CalMAN software to correctly calibrate my HDTV. I had always had an interest in maximizing picture quality, and would search the forums for other posters calibration settings for my model TV and blindly punch them into my set, without really knowing what I was doing or changing. My level of interest peaked enough, and high quality colorimeters became cheap enough, that I took the plunge.
Knowing that I would need a little more hand-holding than the available free software, I went with CalMAN Basic with an i1D3 colorimeter. Well, I plugged in my i1D3, fired up CalMAN.and was quickly overwhelmed and confused. I searched for tutorials or walkthroughs, which were either outdated for older versions, or applied to different software packages. So I read and read, had a lot of trial and error, had wonderful help from various forum posters as well as CalMAN support. I have now logged around 60 hours tweaking and playing with my TV and CalMAN, and have learned a ton along the way.
Through various searches I have found many other consumers who find the process daunting, and wanted to create an easy walkthrough to help ease the barrier of entry to home calibration. That said, I am still very much a newbie.. What a great idea. I'm in predicament you were in when you started. Total newbie to calibration and have no idea what I'm doing. That said, I quite like my Panasonic 50GT50 plasma set and don't want to take any chances of mucking anything up, so I'm going to take my time and learn and do this the right way. I plan to order same calibration package you have (Calman Basic/i1 Display Pro) Additionally, I downloaded the AVCHD version of the AVS calibration disk several months ago.
Unfortunately, I found it not to have all the test patterns I required for proper testing of my display. Therefore I waited for release of the new Spears and Munsil calibration disk, which finally arrived a few days ago. That disk does have all the test patterns I require. If possible, you might consider integrating S and M menus into your test procedure so others with that disk might not get lost: Good job. Mavinwow - Thanks for the great tutorial. I recently picked up a SamsungUN46ES6150 & have been adjusting its settings using the AVS709 disc. I’ve used this disc & other sources when adjusting my old Sony which had only basic settings.
However the Samsung has the Offest & Gain and the “10p white balance”. When I saw those I knew I was in trouble because I do not own a colorimeter. I’ll have to look into getting something. I don’t want to spend $500 to calibrate a $800 TV, but it would be nice to get rid of what I (and others) think is a bit too much red in the picture. Why do you choose “movie” mode and “warm 2”?
Almost every time I see a list of settings people use these. It may just be my preference but on any set I’ve owned warm or warm2 always seemed too warm.
I know a 6500K light bulb is a long way from warm. Does video white look or behave differently than light bulb white? When looking at a white test pattern I get a pink hue similar to what you show in the first posting.
And it seems to vary depending on brightness or contrast. I’ve decreased Offset and/or Gain and they both seem to affect the red cast in about the same way. But turning them both way down does not look correct either. Until I get some other equipment do you have any basic suggestions or advice on what to do in order to reduce the reddish hue? Thank you very much for taking the time to put this together for the benefit of others who may follow in your footsteps. I have some experience in calibrating using ColorHCFR but never Calman so it's nice to be able to make parallels between the two software.
In regards to what exactly Delta-L, Delta-C and Delta-H are, and how they are different from Delta-E, let me see if I can explain it in a way that is a bit more approachable. First, we need to know that every color can be described as a point on a 3-dimensional graph where the dimensions are Hue, Saturation and Luminance. To be thorough, there are more ways to describe a color other than HSL, but they still require 3-dimensions which is all you really need to know at this point. Rather than trying to think in an abstract color-space, lets try to think about a 3-dimensional space that we are more familiar with -- the world around you of course! Think of a standard family room where you have a chair, a TV, a lamp and a ceiling fan.
You can easily set up a situation where the measured distance between the chair and the other three objects in the room is exactly the same. The distance you measure between the chair and one of the other three objects is what we would call Delta-E in a color-space. All Delta-E tells you is the relative distance between two points, but it doesn't tell you in what direction those points vary. Using our family room analogy, a measured a distance of 9-feet from Chair-to-TV and Chair-to-Ceiling Fan and Chair-to-Lamp does not tell you that most of the distance to the fan is in the upward direction, that most of the distance to the TV is in the forward direction and that most of the distance to the lamp is in the left direction. This is where Delta-L, Delta-C and Delta-H come in to play; they tell us in what direction the two points vary in space. Knowing which direction(s) two colors vary is important because the human eye has different levels of sensitivity depending on the direction in which they vary. For example, our eye is much more sensitive to differences in hue when the colors are close to gray compared to when the colors are very saturated.
In fact you inadvertently pointed this out in your tutorial by noticing a pink color cast in your grayscale when you cranked the contrast too high. I hope my analogy answered more questions than it created. Ok thanks for the explanation, I'm currently trying to configure these controls on my display. What I am trying to understand is exactly what you said how do I influence each one of these values. Few things I understand 1 - it is impossible to get them all perfect, the goal is to get the Delta as low as possible (under 3) 2 - Primary colors are first and the goal is to get the Delta L under 3, secondary colors DeltaH is the priority my questions are as following what role does DeltaC play?
If I have DeltaL and Delta H under 3, is it ok to have a extremely high/low Delta 3? And last but not least if I have a high DeltaL and a low DeltaH what do I change in my controls to being it down to the goal? Originally Posted by rrussell50 And last but not least if I have a high DeltaL and a low DeltaH what do I change in my controls to being it down to the goal? Depends on the controls you have, if you have an RGB based CMS then you'll need to fiddle with all of them (we do have RGB balance graphs which will give you a much better idea on what to do with RGB controls).
If you have a HSL based CMS, then the controls map directly to the hue=deltaH, S=deltaC and Luminance =deltaL. If you don't have a CMS, then you just have to fidget with color and tint and see what gives the lowest average error.
SpectraCal CalMAN Ultimate for Business v5.6.1.2238-DVT 146.15 MB SpectraCal released the first version of its software line for AV professionals in 2009. Since then CalMAN for Business has become the most widely used professional calibration software for home theater installers, professional calibrators and commercial video wall integrators Fast, Automated Calibrations CalMAN for Business software makes calibrating displays and monitors fast and easy. Rapidgator_net: nitroflare_com: uploaded_net: http://uploaded.net/file/ew9py07k/2axua.SpectraCal.CalMAN.Ultimate.for.Business.v5.6.1.2238DVT.part2.rar.